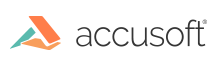
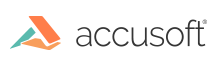
| ImageGear Professional v18.1 > User Guide > Creating Your Imaging Application > Compiling and Linking > Adding Project Files |
Once the project settings have been chosen, you can add the files to our project. Please remember that we are trying to build the sample application project, so our project is being built from the Samples/Xcode sub-folder created during the installation process.
 |
For an extended tutorial of Mac OS X development, please refer to Apple documentation, for example, https://developer.apple.com/library/mac/referencelibrary/GettingStarted/RoadMapOSX/books/RM_YourFirstApp_Mac/Articles/GettingStarted.html |
The project that Project Assistant creates is a complete Mac OS X application that contains all necessary files organized into several groups. In order to add ImageGear functionality to the sample, you can update existing ImageGearDemo sample code (using copy/paste operations) or just create the necessary files in your project and copy the content of the corresponding files from the ImageGearDemo sample. You also need to include Library/Frameworks/ImageGear18.framework to your project.
If you need PDF support in your application, do the following: